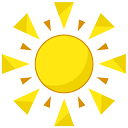Organiser vos documents : comment créer un sommaire automatique sur Word
Avec la digitalisation en pleine essomée, la manipulation de documents, notamment sur les logiciels de traitement de texte comme Microsoft Word, devient de plus en plus primordiale. Au cœur de cette manipulation se trouve l’organisation de ces documents afin de faciliter leur compréhension et leur exploitation. Ainsi, l’utilisation astucieuse d’un sommaire automatique sur Word peut se révéler d’un grand secours pour dompter le flux incessant d’information.
Pourquoi créer un sommaire automatique sur Word ?
Un sommaire automatique sur Word vous permet de naviguer rapidement à travers vos documents, en particulier ceux qui sont volumineux. Il présente une vue structurée de votre contenu, facilitant ainsi la lecture et le suivi du document pour vous et vos lecteurs. De plus, grâce à l’automatisation, chaque fois que vous modifiez ou mettez à jour votre document, le sommaire se met à jour en conséquence. Il n’y a plus besoin de vous soucier de la correspondance entre le contenu de votre document et votre sommaire !
Premiers pas: Comment organiser vos titres
La première étape pour créer un sommaire automatique est d’organiser correctement vos titres. La hiérarchisation de ces derniers est essentielle pour permettre à Word de comprendre la structure de votre document.
Voici comment vous pouvez procéder:
- Sélectionnez le texte que vous souhaitez définir comme titre.
- Dans l’onglet « Accueil », trouvez le groupe « Styles ».
- Choisissez le niveau de titre qui convient (Titre 1, Titre 2, etc.) en fonction de la hiérarchie de votre document.
Notez bien que vous pouvez personnaliser l’apparence des titres en modifiant le style de titre choisi.
Comment créer un sommaire automatique sur Word ?
Une fois vos titres bien structurés, vous allez pouvoir générer votre sommaire automatique en suivant les étapes ci-dessous :
1. Positionnez le curseur à l’endroit où vous souhaitez insérer le sommaire.
2. Dans le menu du haut, cliquez sur l’onglet « Références ».
3. Dans le groupe « Table des matières », cliquez sur le bouton « Table des matières ».
4. Choisissez le style de sommaire qui vous convient le mieux.
Et voilà ! Vous avez créé un sommaire automatique sur Word. Avec un simple clic sur les différentes entrées de votre sommaire, vous serez automatiquement dirigé vers la section correspondante de votre document.
Mise à jour de votre sommaire automatique
Comme mentionné précédemment, l’un des principaux avantages d’avoir un sommaire automatique est qu’il se met à jour automatiquement dès que vous apportez des modifications à votre document.
Pour mettre à jour votre sommaire :
1. Cliquez simplement sur votre sommaire.
2. Ensuite, cliquez sur le bouton « Mettre à jour la table… » dans le coin supérieur gauche de la table des matières.
3. Une fenêtre s’ouvrira avec deux options. Vous pouvez choisir de mettre à jour uniquement les numéros de page, ou bien de mettre à jour l’ensemble de la table. Sélectionnez l’option qui vous convient le mieux.
4. Cliquez ensuite sur « OK ». Votre sommaire sera alors mis à jour en fonction des modifications apportées à votre document.
De cette façon, vous pouvez toujours vous assurer que votre sommaire est en accord avec votre contenu, sans aucun effort supplémentaire de votre part.
La création d’un sommaire automatique sur Word est un jeu d’enfant une fois que vous comprenez le processus. En plus de fournir une navigation facile dans votre document, il apporte également une touche professionnelle, laissant une impression positive chez vos lecteurs. Alors, pourquoi ne pas essayer dès maintenant ? Profitez de l’efficacité et du confort qu’offre un sommaire automatique sur Word.